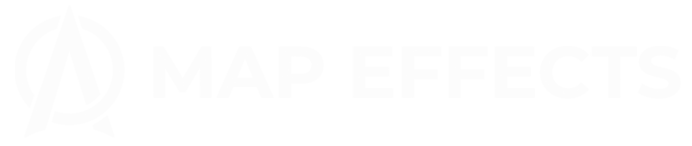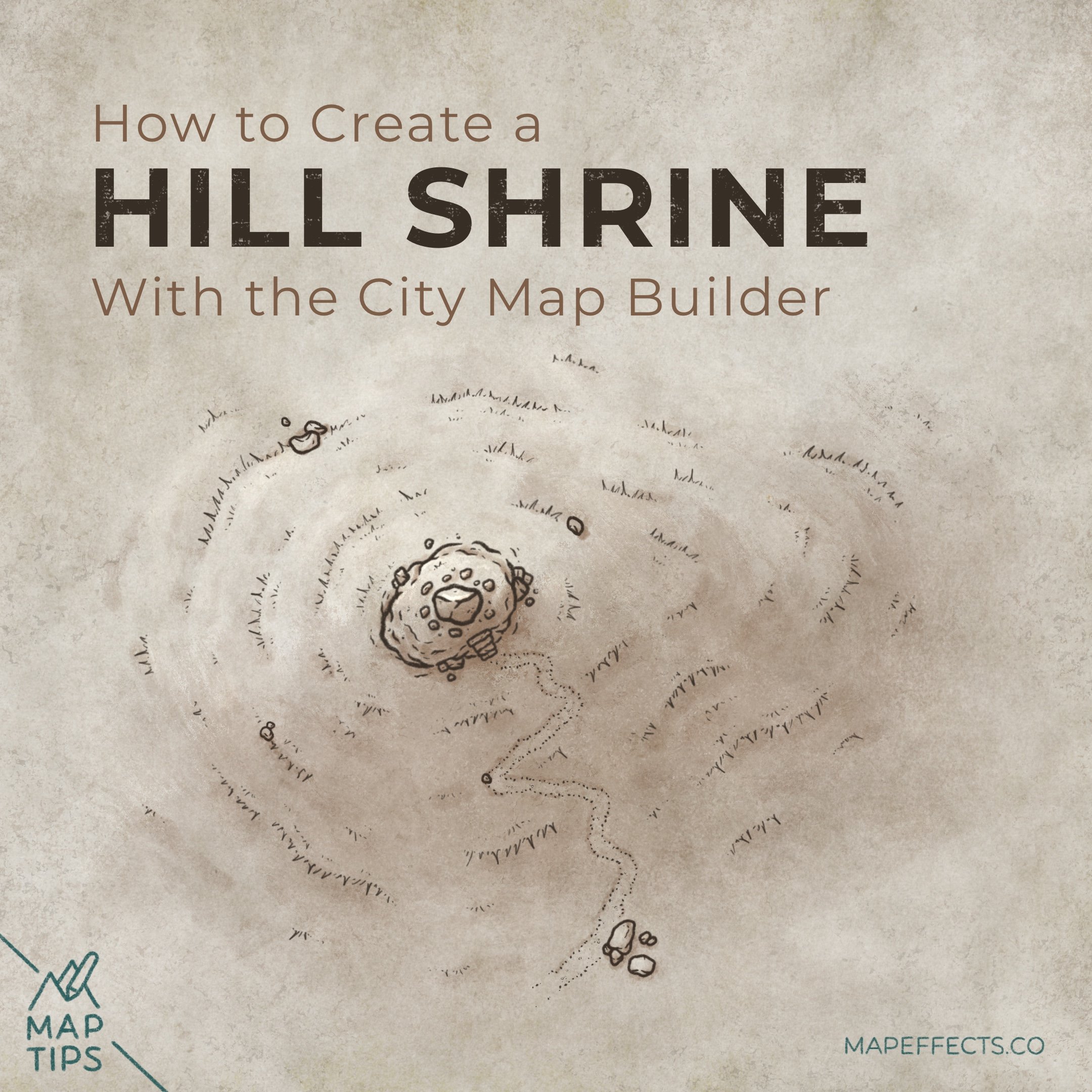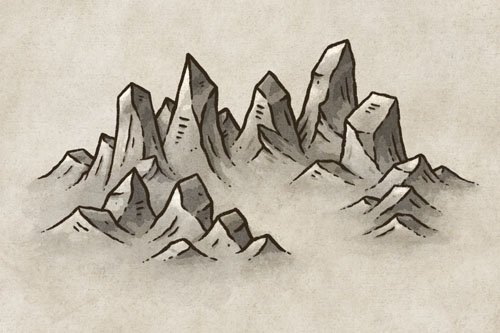How to Create a Hill Shrine with the City Map Builder
How can you use the grassland brushes included in the City Map Builder to create a Hill Shrine? Here you’ll find some tips on using the grassland brushes so you can begin using them to create interesting settings of your own on your fantasy maps. And if you’re drawing everything by hand rather than using the map builder, stick around and you’ll find a lot of helpful tips you can apply to your own work.
All the brushes and the building in this tutorial are available in The City Map Builder for Procreate, Photoshop, Clip Studio Paint, and Affinity.
1: Sketch a Hill Shape
Draw an organic shape on your canvas to get a rough idea of the overall shape of the hill. While it may seem simple, it’s worth taking a couple of seconds to do now, as it will likely save you from having to make a lot of revisions later on.
2: Add Some Contours
Add a couple of consecutive lines on the inside of your original shape, just like a topographic map. This is a simple way to get a sense of the shape of the hill, which will make a big difference in the following steps.
3: Add the First Row of Grass
Now it’s time to start using the grassland stamps! Create a new layer and start using the stamps to follow the first contour line of the hill.
Don’t be afraid to rotate, erase, or combine stamps to achieve the look you want. Think of them as the building blocks at your disposal, but you’re in control of how you use them.
More Tutorials You May Enjoy
4: Work Up the Hillsides
Continue your way up the hillsides using the contour lines as a guide. Try to avoid placing your grassland details in perfect rows along all the lines or it will look unnatural. It’s important throughout this process to keep the blades of grass oriented and facing away from the center of the hill.
Feel free to take a small tuft of grass and pepper it in blank areas to help break things up without drawing too much attention to itself.
5: Build Up Details
Now you can have some fun adding little details like an ancient stone shrine. This takes your map from merely a landscape to having a story to tell. Scatter stones across the hillside and add a winding path to add more interest!
Get 100 New Trees - City Map Builder Upgrade
$10 | For Procreate, Photoshop, Clip Studio Paint, & Affinity
Adding some basic trees around your city map is a simple way to give it a little more personality. But, what if your story takes place in a tropical setting with palm trees, or somewhere in the mountains where conifers would grow? With this upgrade for The City Map Builder, you now have a much greater range of options for types of trees which will help make your map more immersive.
6: Paint Basic Shadows
If you really want your landscape to pop even more, then you can start adding some basic shading with the Gritty Shader Brush included in the map builder.
Select the paper texture in the background and make the brown a bit darker. Then, create a new layer and set the blend mode to “Multiply”.
Choose a light direction and lay in some shadows on the opposite side of the hill to give some depth. You can also add some subtle shadows below the rows of grass, even on the side of the hill in light. Just be sure to keep them more subtle.
7: Paint Some Highlights
Finally, you can add a pop of highlights to the opposite side of the hill and above the tufts of grass.
With the same brush as the previous step, select the background color and create a new layer with the blend mode set to “Add”. Add the strongest highlights to the top of the hill and the shrine itself as it’s closest to the light source.
You’re done! If you found this tutorial helpful be sure to follow MapEffects on Instagram and tag me with the map you create and I may feature your work. Thank you, and I look forward to seeing your map!
Josh