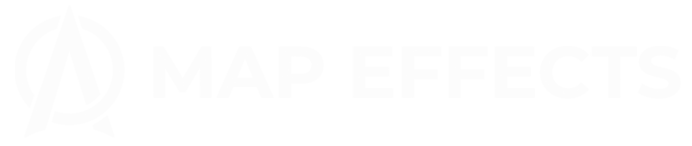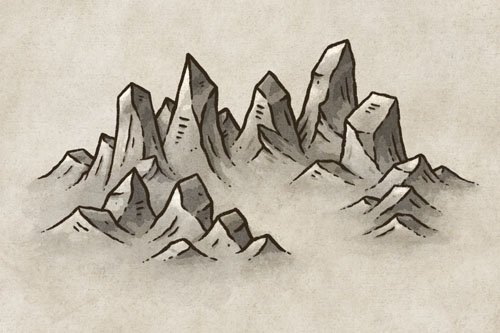How to Draw Sand Dunes
There are many types of deserts, but there is something iconic about vast rolling sand dunes as far as your eye can see. Deserts often have a rich history and are a great feature to include on your fantasy maps. In this tutorial, you will learn some simple steps so you can draw sand dunes of your own.
All of the brushes I will be using for this tutorial are available in the Cartographer’s Liner Brush Field Kit for Procreate & Photoshop
1: Sketch Where to Place the Dunes
Sketch a simple line where you want the dunes to appear on the map. You can do this in pencil or on its own layer if you’re working digitally. Try to use “S” curves or “C” curves to make the composition more dynamic. Dunes tend to have a bit of a flow to them as they are constantly shaped by the wind.
2: Draw the Basic Dunes
Create a new layer above your sketch and add some sloping triangular shapes that follow the line from the previous step. Try to make the sides slope inward slightly and then come to a point at the top. You can vary the size of the individual dunes, but not as much as you would when drawing mountains. The main thing to keep in mind is each dune should be wider than it is tall.
For the line art in this tutorial, I will be using the Ancient Stone Brush Included in The Cartographer’s Liner Brush Field Kit in the Map Effects Shop.
3: Add the Ridge
Use sweeping “S” shapes to add the ridges to the dunes. You can even connect them with the base of a dune in front of them to make it feel like they all flow together. You really want the dunes to look like they have been shaped by wind, so exaggerate the horizontal flow of the line. This will also help convey the isometric perspective.
4: Draw in the Details
With the main shape in place, you can add further details to make it feel a little more like sand. Add a slope at each outward curve along the ridge with broken lines and stippling (individual dots). You can add more stippling that flows down the sides of the dune to give some more texture.
Keep things a little more subtle than you would for mountains. You don’t want dunes to appear rocky or harsh.
5: Block in Light & Shadow
If you are working digitally, create a new layer below your line work to block in some shading. Imagine the dunes as three-dimensional then determine where the light would hit and where it’d be hidden. Keep things simple at this stage!
You probably want to choose colors that will make your dunes look dry and sandy. In this case, you can use the eyedropper tool on the background color as a base to keep your map cohesive. For the shadows, darken the value a bit and bring down the saturation. Then for the highlights, you can brighten the base color up a bit and keep the saturation warmer since that side is being illuminated directly by the sun.
More Tutorials You May Enjoy
6: Blend with the Terrain
If you are working digitally, take a textured brush to use as a smudge tool and lightly blend your shading into the surrounding landscape. This helps the sand dunes feel like they are part of the surrounding landscape.
You can get a Free smudge tool in the Apprentice Brush pack in the Freebie section
7: Add Texture & Contrast
Finally, you can add some brighter highlights and darker shadows to really bring out some contrast, especially near the peak of each dune.
Use stippling (numerous tiny dots) to make it look grainy and sandy. I cheated and used the Vintage Stipple brush from my Liner Brush Field Kit to speed up the process.
You’re done! If you found this tutorial helpful be sure to follow MapEffects on Instagram and tag me with the map you create and I may feature your work. Thank you, and I look forward to seeing your map!
Josh