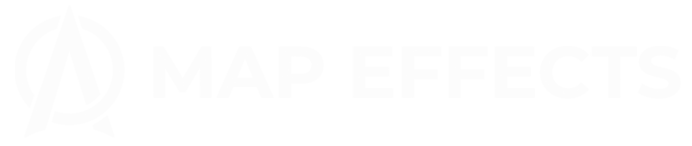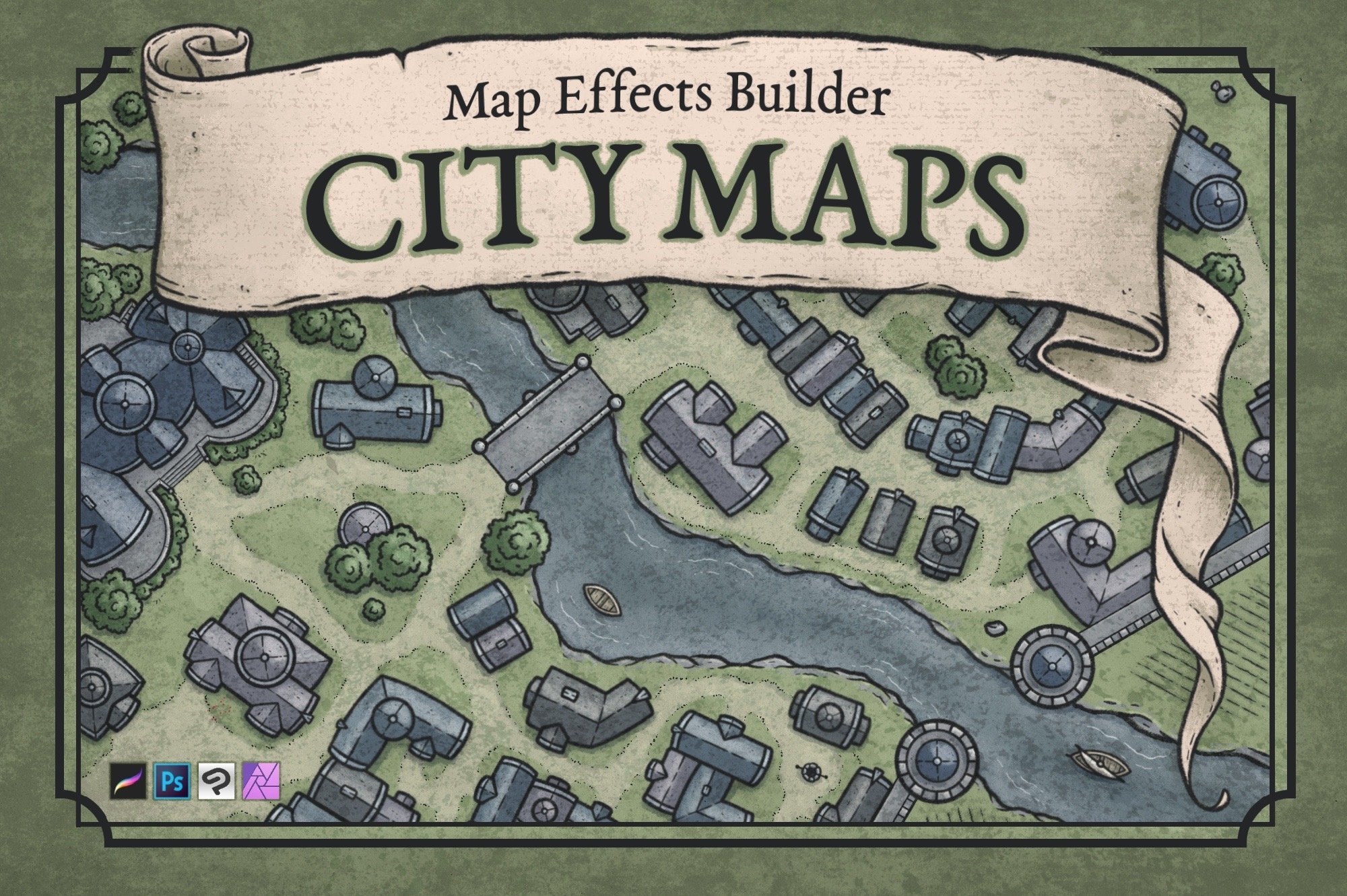Dungeon Map Builder Guides
Ready to start using The Dungeon Map Builder but need some tips? Here you will find quick video guides and tutorials to aid you in your journey to create a map for your story!
Getting Started with the Dungeon Map Builder
You’ve picked up the Dungeon Map Builder but now you need some tips on getting started. In this video I’ll walk you through how to set up your map canvas, add a grid with the seamless brushes, lay in walls, and begin adding items to your dungeon map.
More Video Tutorials for You
How to Color Your Dungeon Maps
Want to add some color to your dungeon map, but you feel intimidated and a bit overwhelmed by the process? Today we are going to use one of the color palettes included in the Dungeon Map Builder as our foundation, and then show you how to add color to the rest of the items in a room. I'll also share some tricks along the way to help everything feel more cohesive.
Simple Brush Rotation
Here is a quick tip on the easiest way to rotate all of the stamp brushes included in the Dungeon Map Builder. This works great for rotating walls, weapons, and room features and can really speed up your workflow in Photoshop & the desktop version of Affinity Photo
Creating Firelight on Dungeon Maps
In this map making tutorial I'll show you a simple method to add some dynamic lighting on your next dungeon map for your role playing campaign. This technique is a straightforward way to add some moody lighting to your map, and can be done in the drawing app of your choice.
Install Your Brushes - IPad
Written Walkthrough
I. Download and unzip your Dungeon Map Builder folder on your Ipad or computer.
II. Open the file and navigate to the "Brushes" folder.
III. Select either Photoshop, Procreate, Clip Studio Paint, or Affinity, depending on the app you will use.
Photoshop
Simply double-click on the .ABR file, and this will import all the brushes which you can find in it’s own folder in your brush panel.
Procreate
Open each of the .BRUSHSET files which will automatically import into Procreate, each in it’s own separate folder in your brush library.
Clip Studio Paint
Open CSP and select the Brush tool. On the Sub Tool panel select the three stacked horizontal lines in the upper left corner. In the drop-down menu navigate to Import Sub Tool which will open up your files. Find where you saved your Dungeon Map Builder file and open each of the .ABR brush files are included in the Dungeon Builder to import all of your brushes.
Affinity Photo
Double click and open each of the .AFBRUSHES files, and this will open and import them automatically into Affinity Photo. You will find each set in its own folder in your brush panel.